Are you eligible for Chromecast offers? The answer is yes if you own at least one Google Chromecast. From time to time, Google will give Chromecast owners excellent deals on Google Play movie rentals or other services such as Spotify or Hulu. Follow the guide below to determine if you have any Chromecast offers available.
Prerequisites
Regardless of whether you are checking from your phone or computer, you need to make sure you have completed the following steps before checking for Chromecast offers. If you don’t, you might have trouble checking for Chromecast offers.
Step 1 – Make sure your Chromecast is powered on
In order to check for Chromecast offers, you need to make sure your Chromecast is powered up. If you have multiple Chromecasts (even old ones), plug them and get them connected to your TV set.
Step 2 – Verify that you can connect to your Chromecast
Whether you are on your PC or phone, make sure you are able to connect to your Chromecast. There are a number of ways that you can do this. The easiest would be to open up the YouTube app on your phone and try to cast a video. If you are on your PC or Mac, feel free to skip this step as long as your computer is on the same network as your Chromecast.
If you are unable to connect to your Chromecast from your phone, verify that you have WiFi turned on and that you are connected to the same network as the Chromecast.
Check for Chromecast offers from your PC or MAC
Checking for Chromecast offers is fairly simply. Follow these three steps to check from your PC or MAC.
Step 1 – Install or open Google Chrome
In order to check for eligible offers, you need to be using the Google Chrome web browser. If you already have it installed on your PC, continue to the next step. If you don’t, you can download Google Chrome from here. After you’ve installed Chrome, open it up and continue to the next step.
Step 2 – Check for Chromecast offers
Click here to see if there are any offers available for you. After you click the link, you will see an image like the one below and you’ll be redirected to Google’s Chromecast offer website. The whole process should only take a few moments to complete.
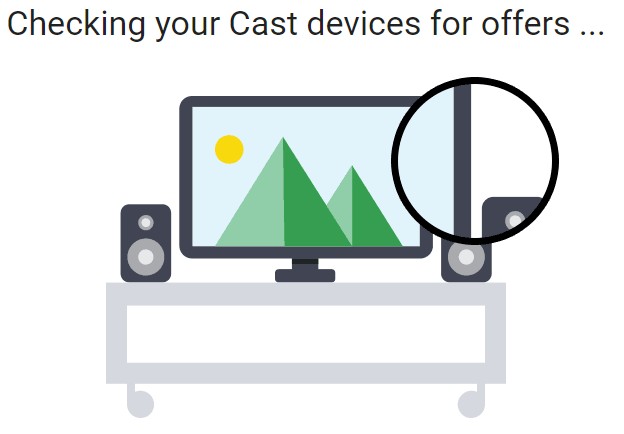
Step 3 – Redeem your Chromecast Offers
Once Chrome has identified your Chromecasts and checked for offers, you will be prompted to redeem them. Below is a list of Chromecast offers that I have available for two of my Chromecast devices. For reference, my Chromecasts are labeled Record Player and Samsung Game Room. The device labeled Record Player is actually a Chromecast Audio device.
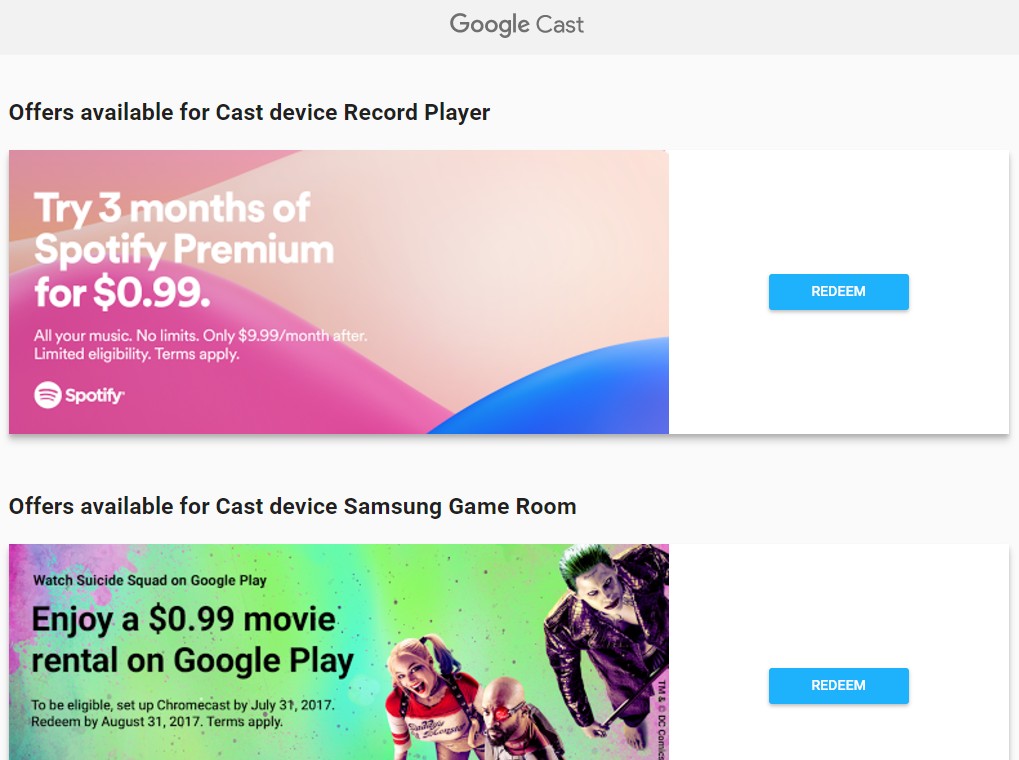
How to check your Chromecast Offers from Android or iOS
Checking for offers from your Android or iOS device is easy to do. You will need to follow the same prerequisites as you do for checking from your computer.
Step 1 – Download the Google Home app
The Google Home app (Formerly Chromecast app) is used to manage your Chromecast devices. It’s also used for the initial setup as well as a way to configure your Chromecast such as changing the backdrop. If you already have the app installed, skip to step 2.
Click the appropriate link below to install the Google Home app:
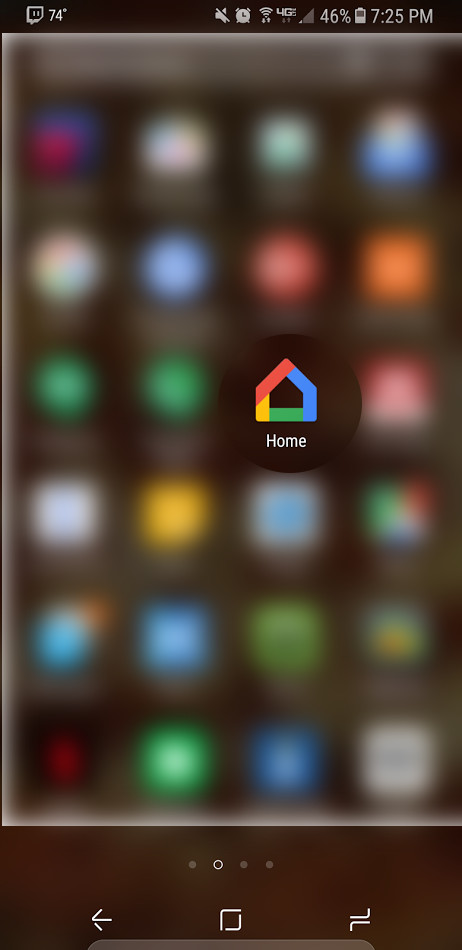
Step 2 – Check for offers in the Google Home app
After you’ve installed and opened the Google Home app, click the menu shortcut in the upper left corner.
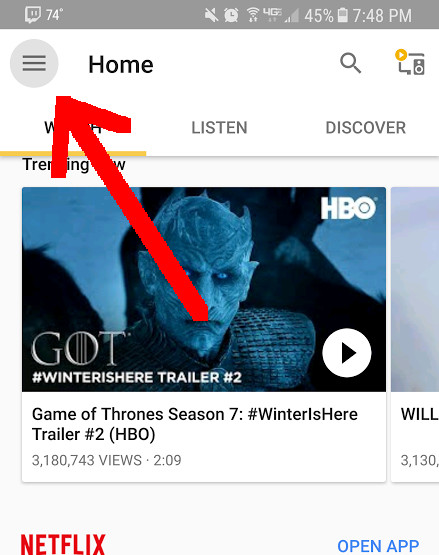
A menu window will pop open from the left hand side. From the menu, click the check offers button.
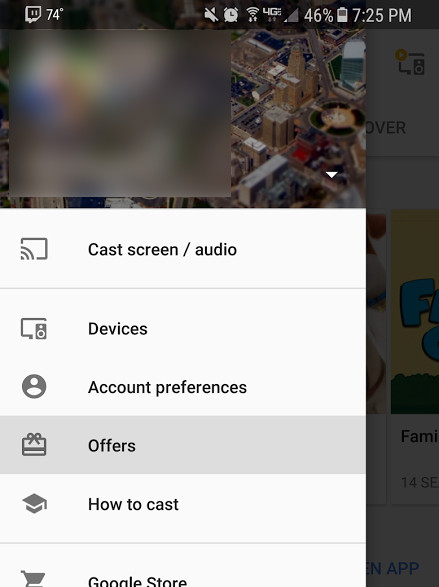
Another screen will open displaying the offers available for your Chromecast devices. If nothing shows, go through the prerequisites and verify that you are able to connect to your Chromecast.
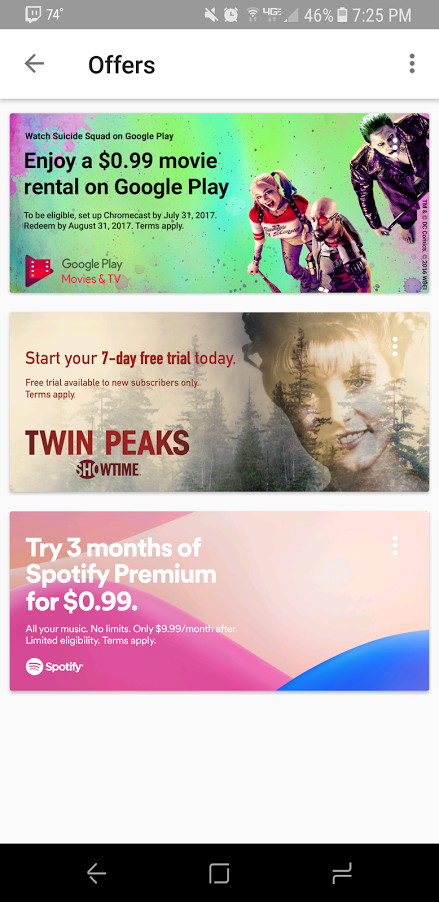
Hopefully this guide has helped you out. Google adds new offers all of the time so make sure you check this frequently.